SFTP
This plugins uses the extends CodeLite functionality to provide remote access to remote machines.
When this plugin is enabled, you get a new tab in the workspace view named SFTP which provides an Explorer
like view to a remote file system on a remote machine.
To browse the remote machine file system you first need to define an SSH account.
Installing SSH Tools on Windows
On Windows 10 and later, install OpenSSH tools as described here
Uploading keys to remote machines
To generate a public key which allows you to access a remote machine without typing a password, run this from a terminal
and follow the instructions (usually clicking ENTER do the trick):
ssh-keygen -t rsa -C "YOUR@EMAIL.COM"
The above will generate 2 files for you:
~/.ssh/id_rsa
~/.ssh/id_rsa.pub
Tip
Under Windows, these files are placed under %USERPROFILE%\.ssh
Copy the content of the file id_rsa.pub and append it to the file ~/.ssh/authorized_keys on the remote machine
A one liner to do this
- Open a terminal and ssh into the remote machine
- Type this from the terminal (replacing
id_rsa.pub content goes herewith the actual content):
echo "id_rsa.pub content goes here" >> ~/.ssh/authorized_keys
SSH accounts
Now that you have created a key to access to the remote machine, its time to define an account in CodeLite.
From the main menu bar, open the account manager dialog:
Plugins->SFTP->Open SSH account manager- Click on the
Addbutton - Fill the following fields:
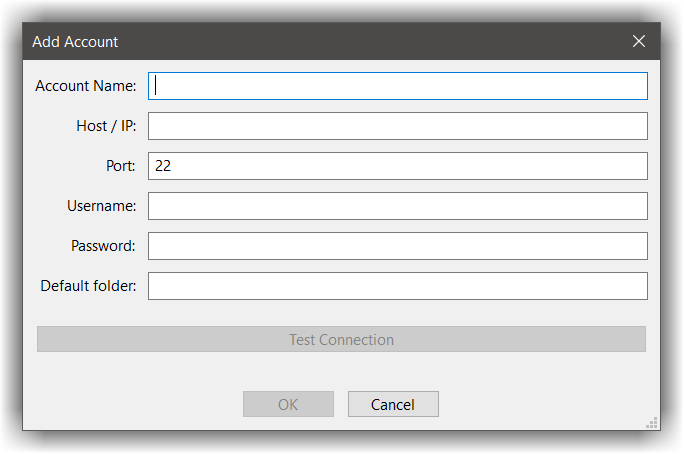
| Field name | Description | Mandatory |
|---|---|---|
| Account Name | Give the account a meaningful name | ✓ |
| Host / IP | Remote machine IP or DNS | ✓ |
| Port | SSH server port, most ssh servers are accepting connections on port 22 |
|
| Username | Login user name on the remote machine | ✓ |
| Password | When login using password based access, this will be the password | |
| Default folder | Set a default folder for the account |
- Finally, click the
Test connectionbutton to test your account
The SFTP Explorer view
In addition for defining new SSH accounts in CodeLite, the SFTP plugin offers a tree view to a remote machine
- In the workspace pane, select the
SFTPtab (if its not there, you can check under theHidden tabsmenu) - Click on the
Connecttool button
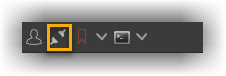
- In the dialog that shown:
- Check the option
connect to an existing account - Select the account from the drop down list
- Check the option
You should now be able to browse files on the remote machine